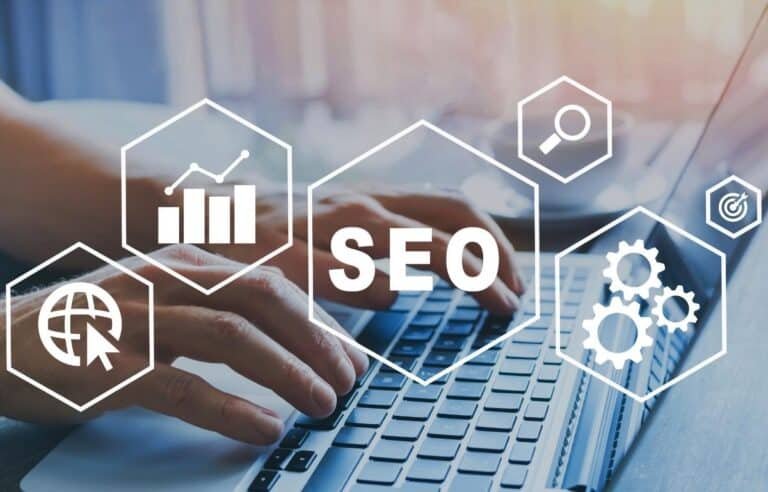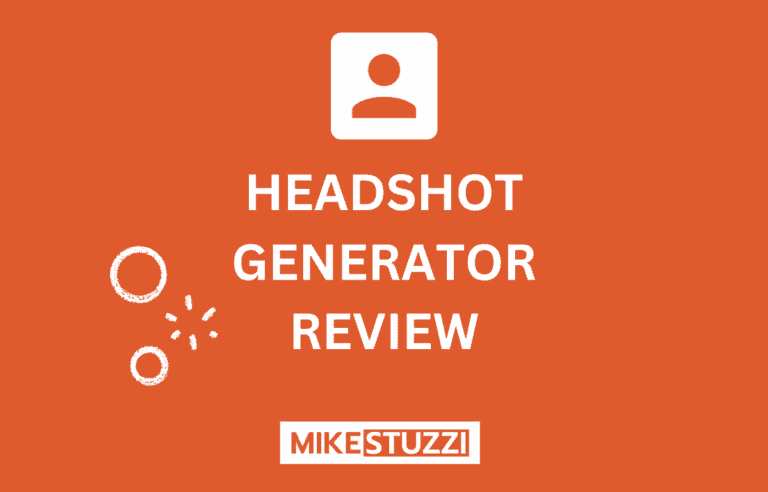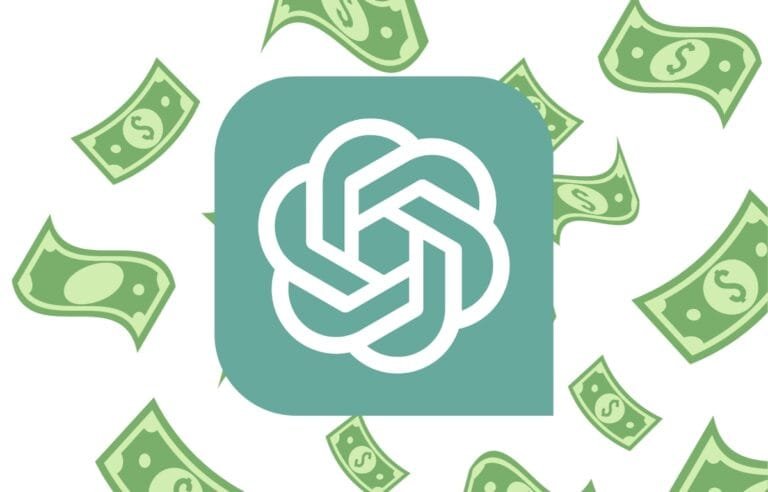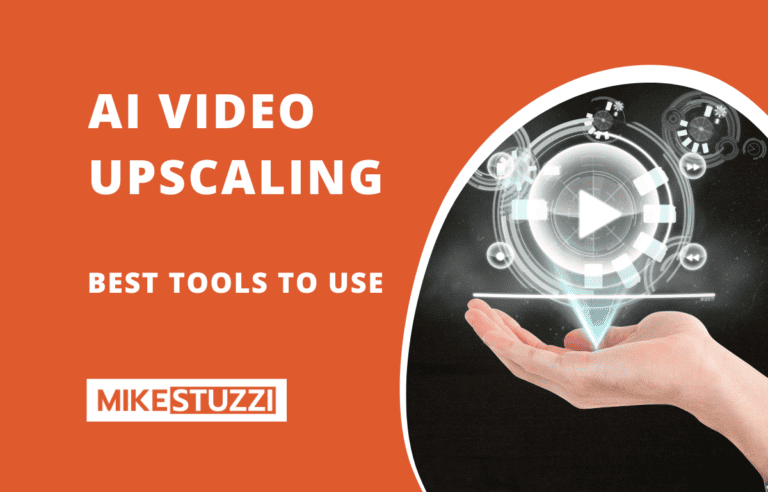ArtSmart AI Review: Can You Create Anything with It?
Thanks to generative AI, we’ve seen numerous AI tools popping up on the Web. ArtSmart AI is one of them — a tool for generating images from text.
But how good is this AI art generator? You may have come across AI-powered software apps that create low-quality, repetitive, or distorted images.
No one wants to deal with a poorly developed AI art creator tool when there are good ones in the market. And so, this is an honest review of ArtSmart AI where I share my findings after trying out the tool.
You’ll discover what it can do, the cost to use it, and more details. Read on!
Disclaimer: Because the site is reader-supported, we may earn a commission if you use our affiliate links. More info here.
ArtSmart AI: Overview
Let’s quickly look at what ArtSmart AI is and how it works.
What Is ArtSmart AI?
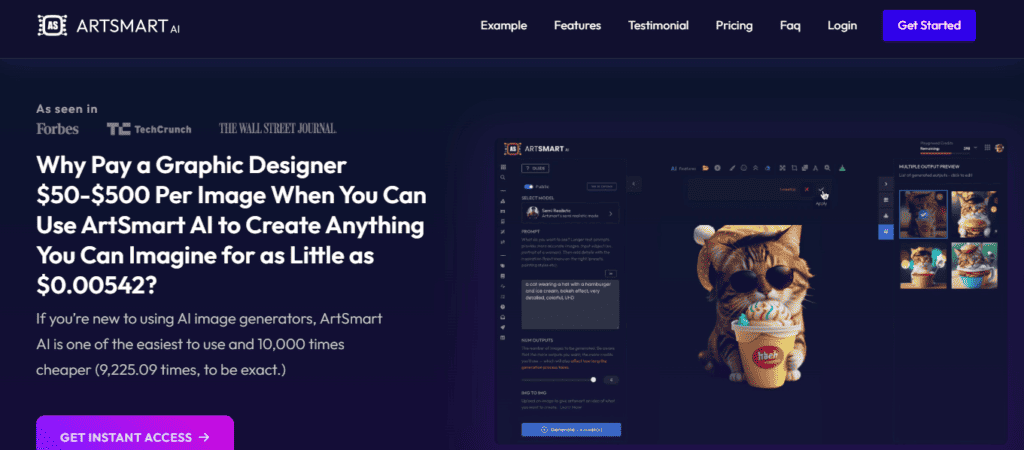
ArtSmart AI is an AI-powered art generator that can create original artwork from scratch. It can generate various styles, themes, and compositions based on the patterns and styles it has learned from analyzing a huge database of existing artworks.
The AI tool can mimic different artistic techniques and produce unique pieces of art that can be visually appealing and thought-provoking. It promises to help you spend less on creating visuals and not have to incur the expensive costs of working with a graphic designer.
What makes ArtSmart AI stand out when compared to other tools like it is its focus on ease of use. It has an easy-to-comprehend user interface that beginners can master in no time.
How Does ArtSmart AI Work?
ArtSmart AI uses an AI model for generating images known as Stable Diffusion. This art generation technique can create detailed and photorealistic images if you provide it with the right text input.
What happens is that you:
- Input your description: Provide details on what kind of image you need.
- Generate images: The AI tool will generate images using the Stable Diffusion model according to your text description.
- Regenerate: You can generate more images until you’re satisfied with the results.
While Stable Diffusion is good by itself, ArtSmart AI aims to add more generation models to ensure that users have a great experience. More models would mean better output and a higher rate of satisfaction with the generated images.
Who Can Use ArtSmart AI?
You can use ArtSmart as long as what you do involves the use of images and other visuals. That being said, the following people can benefit from this art generator:
- Bloggers: Bloggers can use the tool to create images to add to their blog content and enhance the reader experience.
- Marketers and marketing agencies: With ArtSmart, it becomes possible to create AI visuals for marketing content like landing pages.
- Social media managers: If you’re a social media manager, you can use this tool to come up with awesome images for your posts on Facebook, Twitter, or any other platform.
- Small business: Small businesses can use such an AI art creator tool to develop images for marketing materials.
- Print-on-demand (POD) services: Anyone doing POD can generate art designs on ArtSmart AI to print on custom products like t-shirts.
ArtSmart AI Features and Apps
It’s time to explore what ArtSmart AI has to offer. I will take you through the steps to utilize and get the most out of each functionality.
Below is an overview of all the apps on ArtSmart:
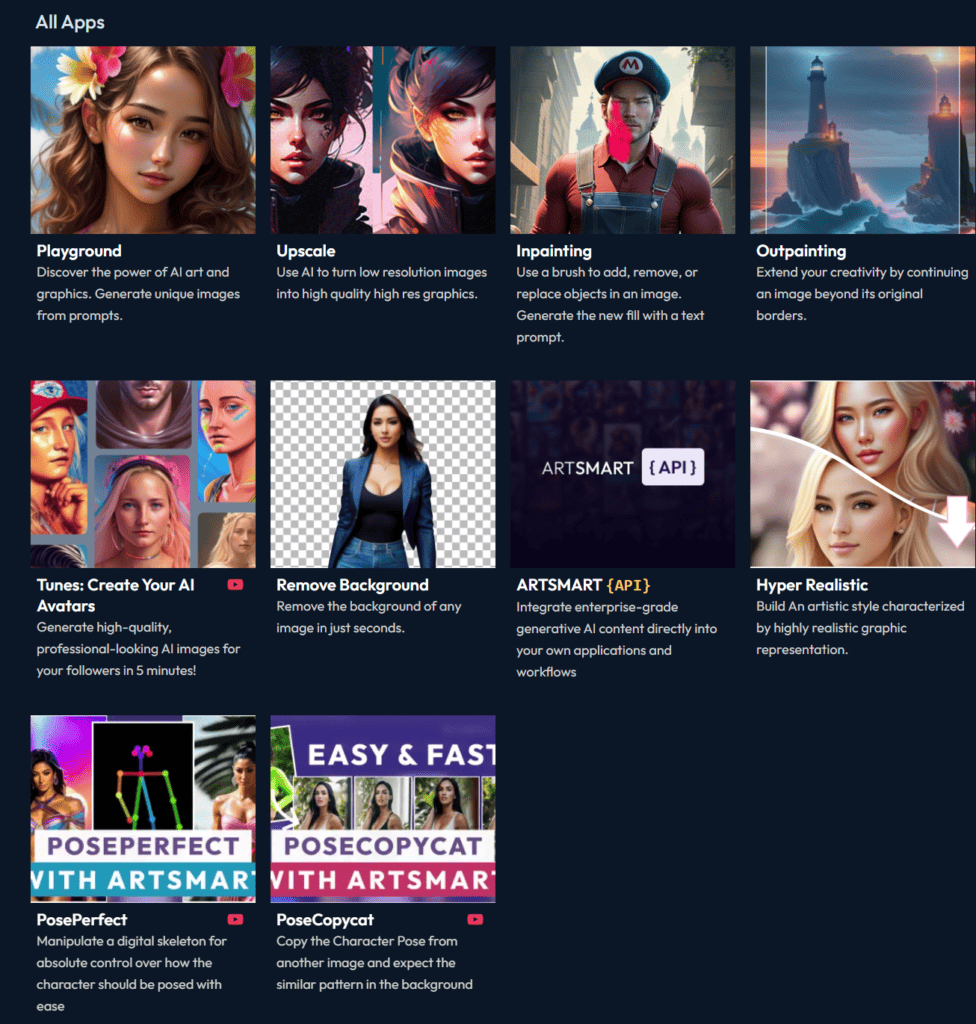
1. 5 Modes of AI Art Generation
ArtSmart has 5 modes that you can use for image generation. They’re as follows:
- Standard: The regular quality level that ArtSmart offers
- Semi Realistic: This mode creates images that combine elements of realism with non-realistic depictions of objects or living things.
- Realistic: The Realistic mode that can produce images that resemble real-life subjects and situations, but in a way that still looks like art.
- Hyper Realistic: With this mode, you can create something that appears lifelike and indistinguishable from a real thing.
- Photo Realistic: Images of this mode represent the true likeness of the subject and look like actual photography. It’s the most realistic mode.
2. Playground
Playground on ArtSmart is where all the magic happens. It’s the place where you can create your pictures from text in seconds.
Also on Playground, you can access most of the other tools that ArtSmart offers, save for a few. Below is a screenshot of what ArtSmart’s Playground looks like:
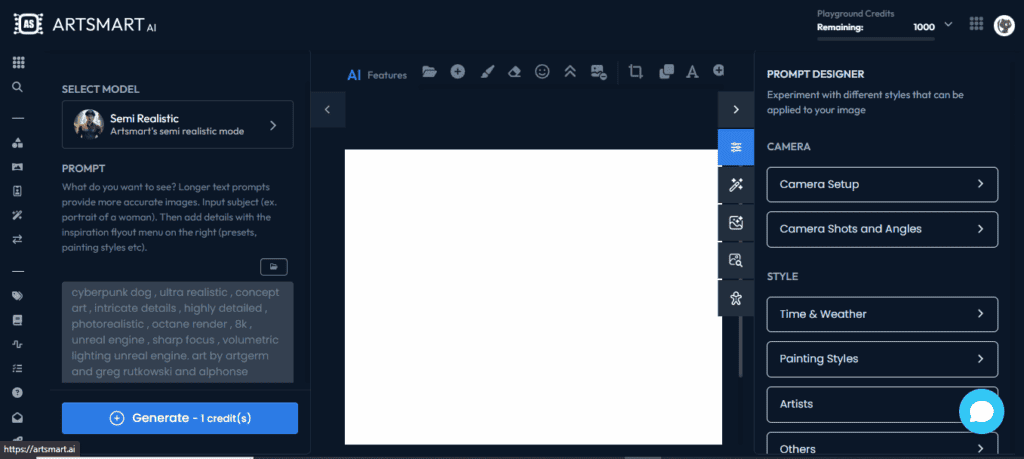
There are several interesting things about Playground that I’m yet to see on other AI art creation tools. It offers camera and style settings (called Prompt Designer) that I’ll detail below:
Camera Setup
Camera Setup is a function on Playground that lets you select how you would like your image to appear such that it would simulate an actual photograph.
You can select the camera, lens, aperture, and lighting. It would just be like dealing with an actual camera to get the best image for your needs!
The available options are:
- Fujifilm XT3: Known for its 26.1 megapixel and fast autofocus with face and eye detection.
- Canon EOS Mark II: Equipped with a full-frame 21.1-megapixel and a 9-point autofocus system (less advanced compared to Fujifilm XT3 and Sony a7).
- Sony a7: Comes with a full-frame 24.3-megapixel and hybrid autofocus system with 117 phase detection with face and eye detection autofocus.
You don’t have to worry about these technicalities. You can experiment with all the camera options on Playground and come up with images that match your preferences.
Camera Shots and Angles
Camera shots and angles are techniques in filmmaking and photography that allow you to capture different perspectives and create specific visual effects. ArtSmart enables you to select your desired shots and angles.
The available camera shot focus options (for determining the viewer’s point of attention) are:
- Deep focus: Deep focus refers to a technique where all elements in the frame, from the foreground to the background, are in sharp focus.
- Rack focus: Shifts the focus from one subject to another within the same shot.
- Shallow focus: Shallow focus is whereby only a small portion of the frame is in sharp focus, while the rest of the image is blurred.
- Soft focus: Intentionally creates a slightly blurred or hazy effect in an image.
- Tilt-shift focus: It allows for selective focus on a specific area while blurring the rest of the image.
- Split diopter: This one allows for two different focal planes to be in focus simultaneously.
As for the camera shot angles, there are:
- Aerial shot: Taken from a high position, typically using a drone or helicopter to provide a bird’s eye view of the subject or scene.
- Dutch angle shot: Taken with a tilted camera to create a skewed or off-kilter composition to convey some tension.
- Eye level shot: Taken at the same level as the subject’s eyes
- Ground level shot: Taken from a low position.
- High angle shot: Taken from a high position while looking down at the subject to make them appear smaller or weaker.
- Hip level shot: Taken at the same level as the subject’s hips.
- Knee level shot: Taken at the same level as the subject’s knees.
- Low angle shot: Taken from a low position while looking up at the subject to make them appear dominant.
- Overhead shot: Taken from directly above the subject.
- Shoulder level shot: Taken at the same level as the subject’s shoulders.
Style
Some style settings that ArtSmart offers are:
- Time and weather: Sunrise, midday, night and more
- Painting styles: Cartoon, realistic, acrylic, pencil drawing, digital painting, and more
- Artists: Pablo Picasso, Van Gogh, Klimt, and more
- Others: Trending, 4K and 8K
Now, what happens is that when you select any of the camera and style settings on Playground that I’ve highlighted, they’re automatically added to your prompt (in the text description box). The resulting image will follow these settings.
3. Upscale
Upscale is another app on ArtSmart that lets you increase the resolution of pictures with the help of AI. The goal of upscaling is to improve the quality of low-resolution or small images by adding more pixels to the image.
AI upscaling occurs by the model in use learning from a large dataset of high-resolution images and using that knowledge to generate new pixels in low-resolution images. These algorithms use complex mathematical models to predict the missing pixels and create a high-quality image that appears to be higher resolution than the original.
ArtSmart’s Upscale can increase the resolution of your AI-generated images, e.g. from 512*512 to 1024*1024, 2048*2048, and so on. In other words, it doubles the resolution.
4. Inpainting
Inpainting enables you to remove, replace, and fill in missing or unwanted parts of an image with plausible content. You can use it to remove objects, blemishes, or distractions from a photo, or to reconstruct missing parts of an image.
ArtSmarts AI-powered inpainting algorithms analyze the surrounding pixels and patterns in an image to intelligently generate new content that seamlessly blends with the existing image. You can use it by dragging a brush on the AI image you’ve generated on your screen.
Here’s an example of an image I created of an “old man with spectacles”:
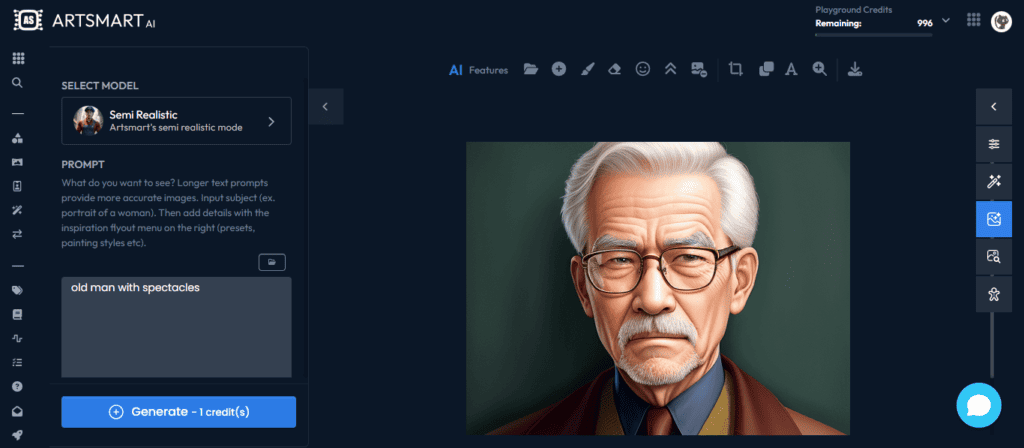
And here’s me brushing off the spectacles to turn them into “dark sunglasses with black lenses”:
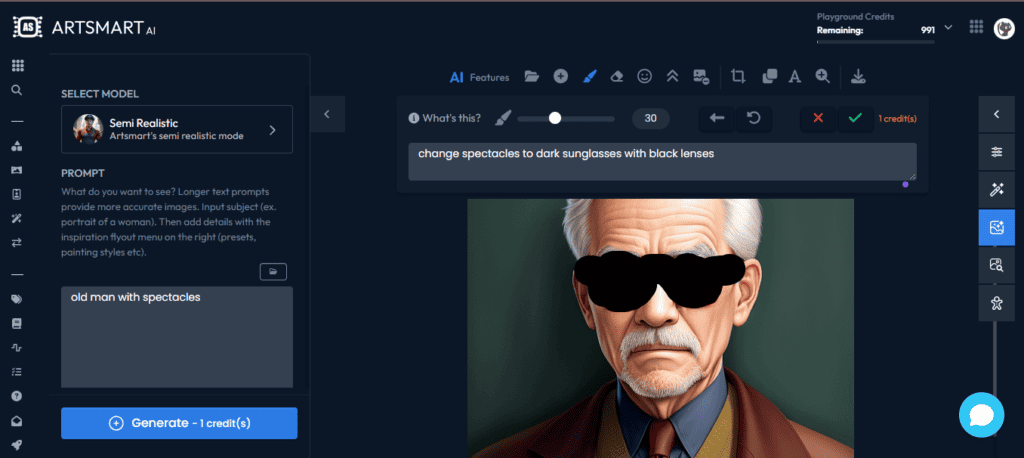
The resulting image:
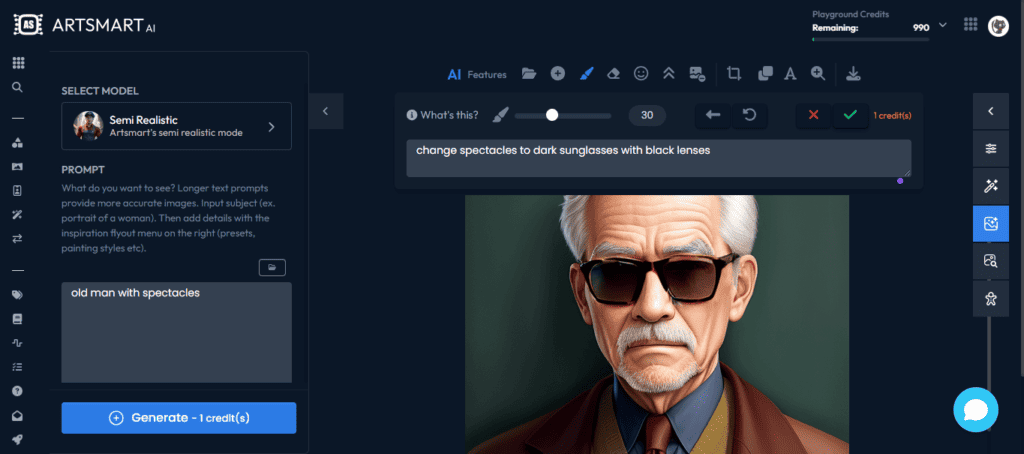
All I can say is WOW! That’s a great function on there!
Say you don’t like a specific aspect of the image you generated. You can just highlight the section and let the AI change that part according to your needs.
5. Outpainting
Outpainting is another useful feature of ArtSmart AI. It’s a technique or process of extending or expanding the content of an image beyond its original boundaries.
In many cases when you’re generating AI art, you’ll find that the resulting images are cut off. For example, the image of someone’s face may be cut at the forehead area and not show the person’s hair.
Outpainting is what you need to fix this. On ArtSmart, you can either upload an image from your computer or do outpainting for an image you created using the same tool, found in the “My Image” section.
Once you’ve added your image to the Outpainting app, you just need to use the Frame Editor to select the areas of the frame that you need to extend.
I’ll provide some images below. The original image from ArtSmart on the Outpainting app:
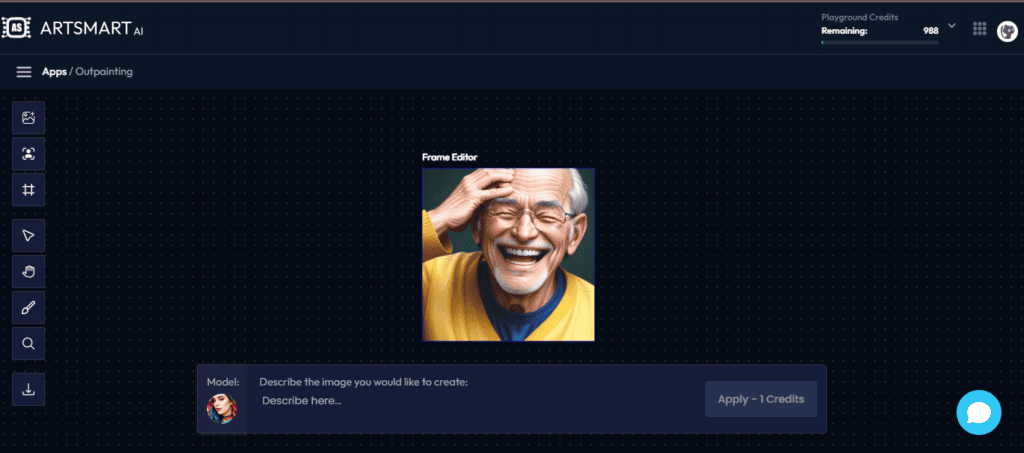
The result is as follows:
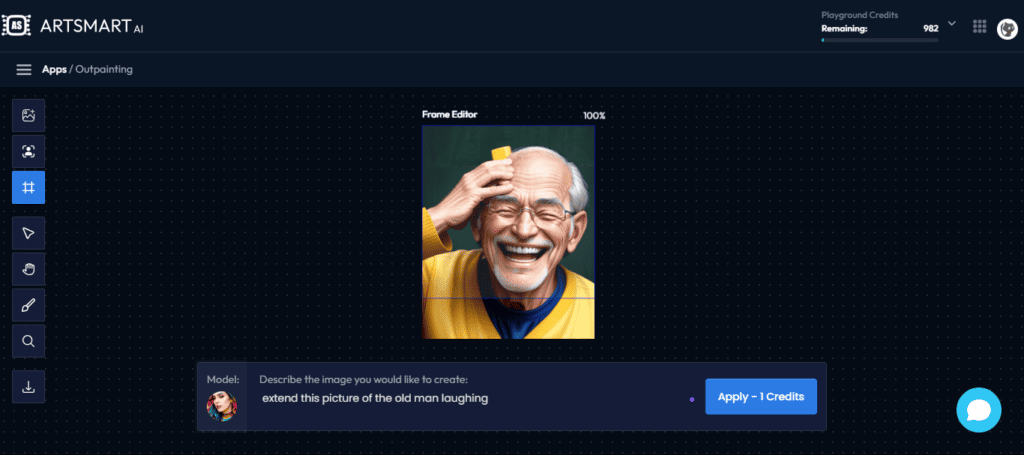
As you can see, the resultant image is an extended version of the original one.
6. Tunes
Another exciting app on ArtSmart is Tunes. This is a tool that allows you to create good-looking avatars of yourself (or someone else), similar to how headshot generators create professional portraits for work.
To do so, you need to train your “tune.” You have to:
- Select the gender
- Choose a style, such as editorial, retro, fantasy, fashion, sketch, among others
- Upload a variety of your own images on the app with different facial expressions, camera angles, and locations
You then need to select the option to start the training. This tool will then create avatars that look like you based on your selections.
Note: Tunes has its own credits and not the Playground (AI) credits on ArtSmart.
7. Remove Background
This is a tool designed to automatically remove the background from an image. It utilizes advanced techniques that analyze any image and identify the foreground subject to separate it from the background.
You can use the Remove Background app to remove the background of your AI-generated images on ArtSmart AI. You can also do the same for images existing on your device.
Below is an example of Remove Background at work.
The initial image:
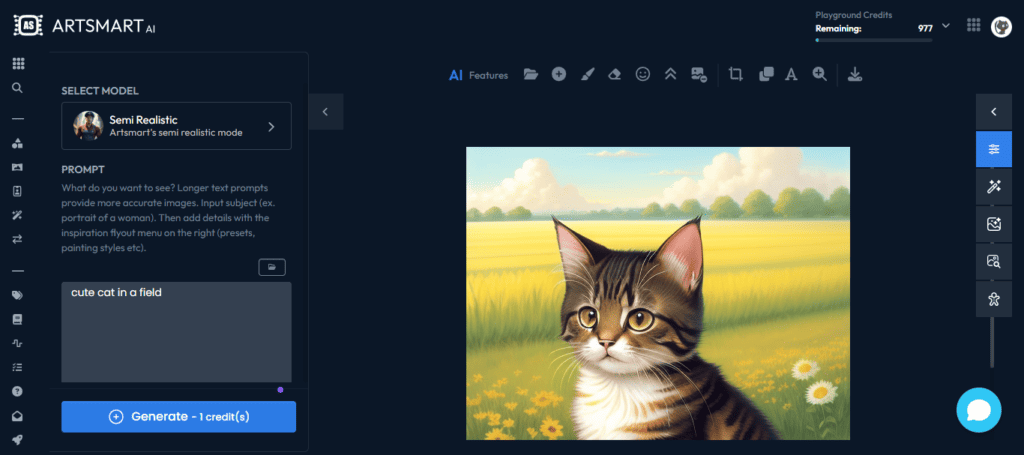
The image without a background:
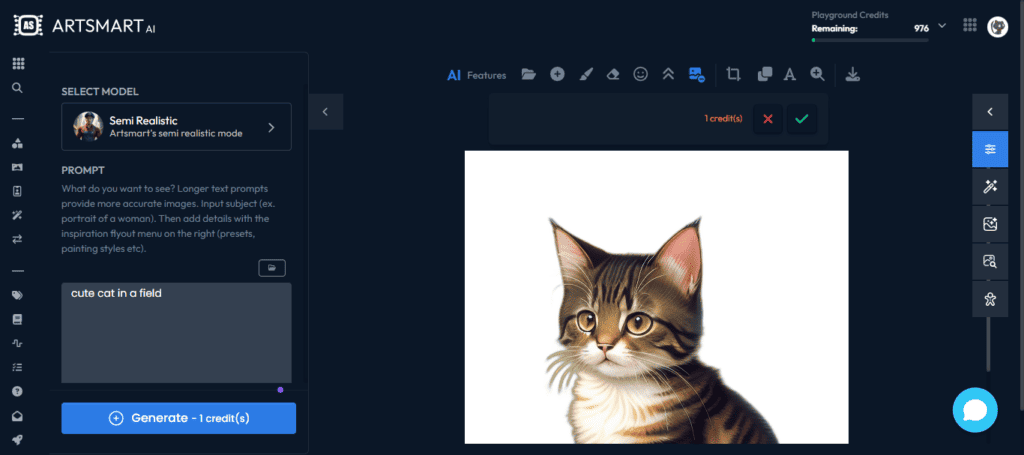
8. Other Mentionable ArtSmart AI Features
Here are more features of ArtSmart that are worth mentioning:
- ArtSmart API: Integrate ArtSmart and its art generation capabilities into your own systems and processes for enhanced workflows.
- PosePerfect: Manipulate a digital skeleton to pose the way you want it to.
- PoseCopycat: Copy the pose of a character from another image to implement on one of your own.
ArtSmart AI Tutorial
Now, allow me to show you how best you can use ArtSmart AI to create images for all your needs.
Step 1: Go to Playground
Assuming you’ve created an ArtSmart AI account, you need to navigate to the Playground section. You’ll automatically be directed here upon logging in.
You can also go to “Apps” on your dashboard and then select “Playground.”
Step 2: Select a Mode
I’ve previously mentioned the modes on ArtSmart. Select one of them depending on the kind of image you need.
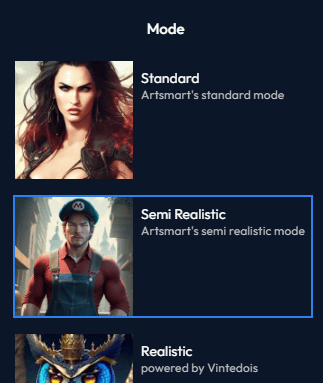
For example, you can select photorealistic if you need images for use in video content creation or blog posts.
Step 3: Provide Your Prompt
Prompt is everything when it comes to AI image generation. The more detailed your input is, the higher the chances that you’ll get the exact image you’re looking for.
For example, if you enter “dog” you’ll get an image of a dog in any color, executing a random action, and with a non-specified background. If you need a specific picture of a dog, a prompt like “fierce black male dog running in the bush” would do wonders.
Below is the exact prompt in action:
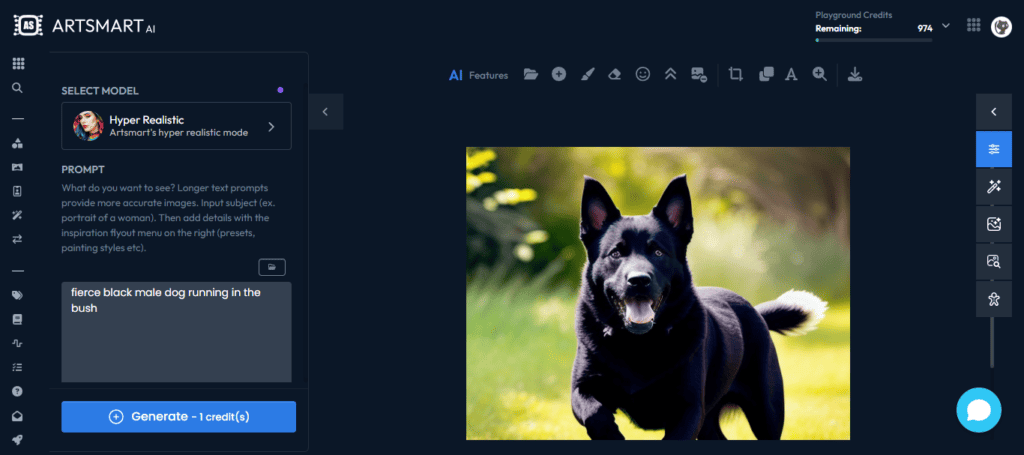
Read also: How to Write Better AI Art Prompts
Step 4: Customize the Camera and Style Settings
This is an optional thing to do. But you can customize how you want the subject or scene to appear in the generated image if that’s a concern.
For the image of the dog in Step 3, I added these customizations in the “Prompt Designer” section:
- Camera setup: Fujifilm XT3
- Camera shot angle: Low angle shot
- Time and weather: Twilight
- Painting style: Hyper Realistic
- Others: 4K resolution
Check the result below:
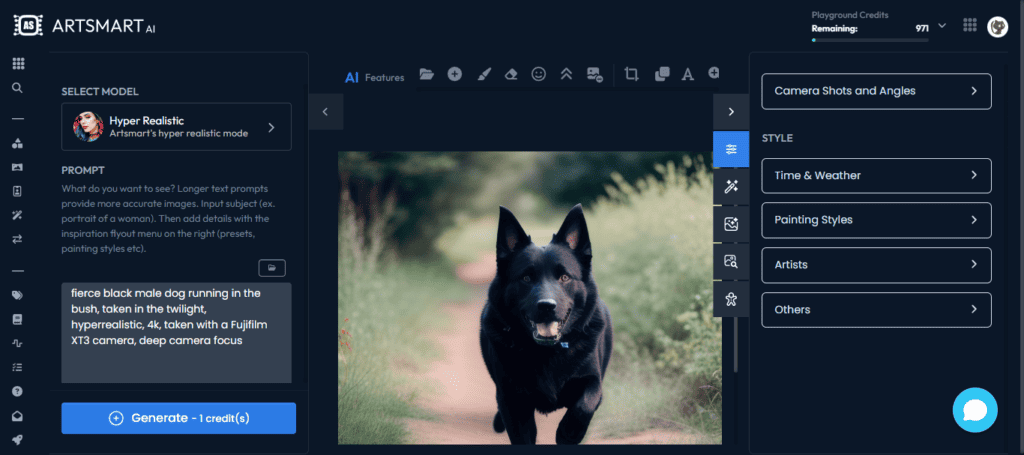
Step 5: Repeat
The first image you generate may not be the one you want. You can still adjust your prompt, change the settings, or simply click on the “Generate” button to create a different image.
ArtSmart AI: Examples
I’ve already shared several images from ArtSmart throughout this ArtSmart AI review. I hope you didn’t get enough because there are more illustrations for you to see.
I selected the Photo Realistic Mode for these examples without any camera or style settings.
Human Face:
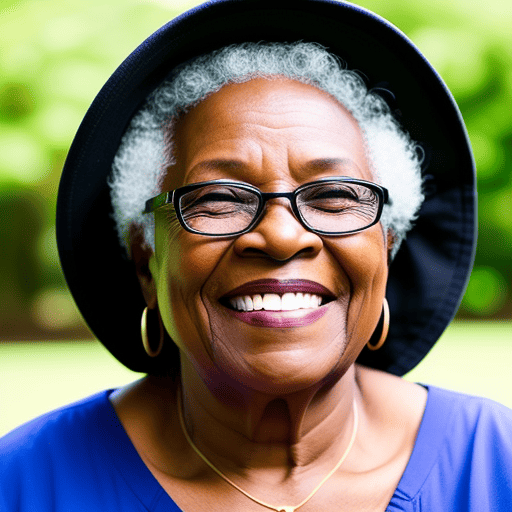
Nature:

Car:

Food:

House:

Do you love these images? You can get started with ArtSmart yourself right now!
ArtSmart AI Pricing
Below is the pricing detail of ArtSmart AI.
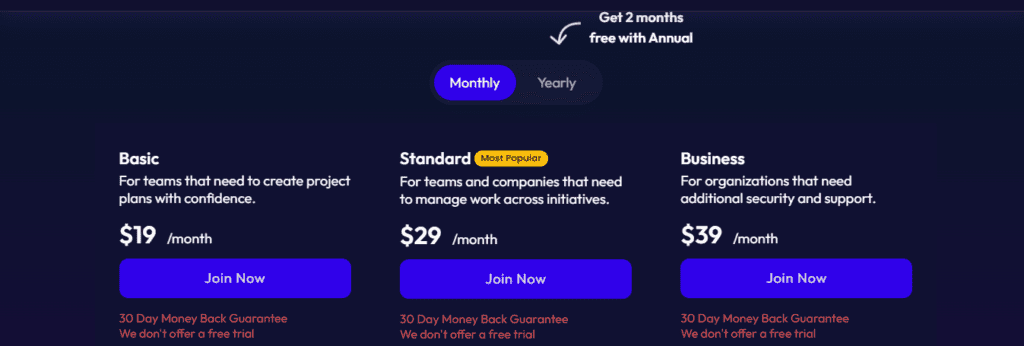
- Basic ($19): 1,000 Playground credits
- Standard ($29): 2,500 Playground credits
- Business ($39): 6,000 Playground credits
Standard and Business also come with ArtSmart API and extended Tune storage, two things that Basic lacks. While ArtSmart doesn’t offer a free trial, you get access to a 30-day money-back guarantee if you select any of the plans.
ArtSmart AI Review: Pros and Cons
Let’s move on to the benefits and downsides of ArtSmart AI.
What I Like About ArtSmart
- Offers various realistic modes for AI art creation
- Prompt Designer makes it easy to craft the perfect input
- It has camera settings that you don’t usually see on other similar tools
- There are many other apps within it, such as Inpainting, Outpainting, and Remove Background
- The main difference between its plans is the number of credits
What I Don’t Like About ArtSmart
- Can only generate 1 image at a go (some other tools produce multiple images)
- No unlimited image creation (you use a credit on each image you generate, regenerate, or apply other effects on using ArtSmart)
- Uses a single AI image generation model (Stable Diffusion)
ArtSmart AI Alternatives
There are other AI art generators like ArtSmart that you can use.
Jasper Art
Jasper Art is an image generation app created by Jasper, an AI content platform. Jasper is more known for its AI writing abilities, but its art tool is good too.
Jasper Art can help you create art using a variety of mediums, moods, and inspiration. In that order, an example would be an “oil paint” medium, a “calm” mood, and “Andy Warhol” as the inspiration.
Jasper Art also provides templates that you can select to quickly create an image in a specified category, such as food photography. It also supports multiple languages for input (you can type Spanish and get the same results as English).
Jasper Art offers unlimited image generation. You’re not restricted by credits or other limits as the art tool is included in all of Jasper’s plans.
Also, you get 4 images in one go. In other words, one prompt produces 4 different images for you to choose from.
Read more in this Jasper Art review.
NightCafe Creator
This is yet another ArtSmart AI alternative that can create stunning images. NightCafe Creator is a one-of-a-kind tool because multiple image generation models power it, including Dalle E2, Stable Diffusion, and CLIP-Guided Diffusion.
You can pick various styles for your output, including striking, anime, and vibrant. It’s even possible to share your work with other AI artists on the platform, interact, and participate in challenges.
Midjourney
Midjourney is another AI tool for art creation that uses its own model of the same name. But you’ll need to use it on Discord. Simply enter a command on any Bot channel or private Discord servers where Midjouney can operate and you’ll get amazing AI art.
ArtSmart AI Review: Conclusion
And that will be the end of this ArtSmart review!
Hope you discovered what there is to know about the tool and are ready to get started. You can try this art generator without worries because there’s a money-back guarantee.
The guarantee steps in for a free trial. It’s just that they’ll be keeping the money for you until you decide to continue with the tool!
More resources about AI art:
- Can You Sell AI Art?
- AI Art Marketplaces and More Platforms to Sell AI Art Online
- How to Make Money Using AI Art