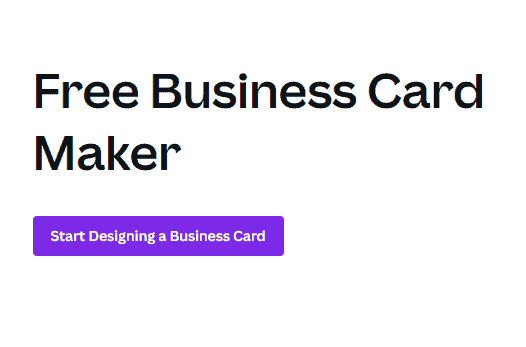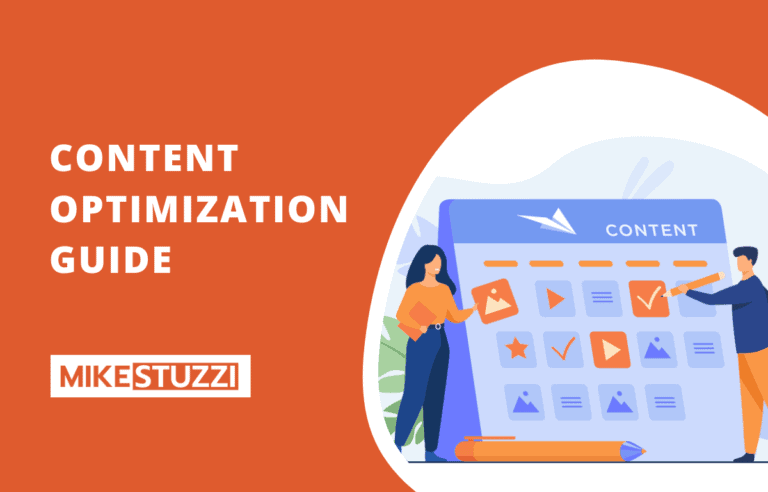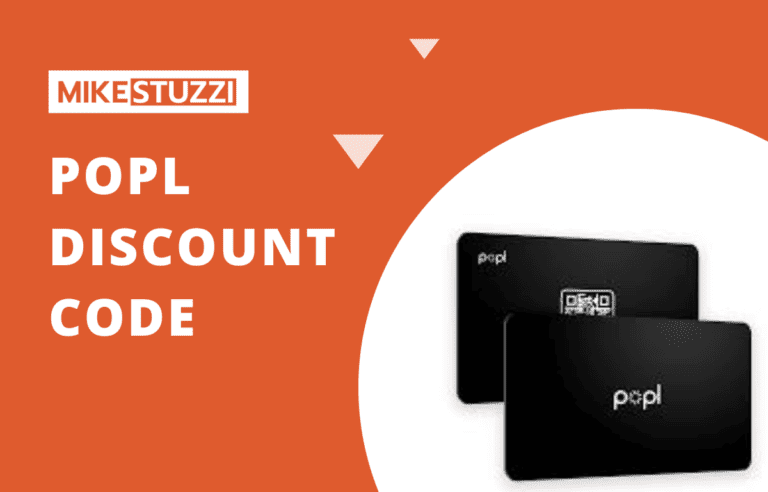Hoe maak je een visitekaartje met Canva?
Heeft u een professioneel ogend visitekaartje nodig, maar heeft u niet het geld om een ontwerper in te huren? Of misschien ben je gewoon niet zo goed met ontwerpsoftware? Maak je geen zorgen, ik heb je gedekt.
In deze handleiding laat ik je zien hoe je een visitekaartje maakt in Canva. Canva is een online ontwerpsoftware waarmee iedereen eenvoudig prachtige ontwerpen kan maken voor sociale media of uw website. Met Canva kan dat ook maak professioneel ogende visitekaartjes zonder enige ontwerpervaring of veel geld uit te geven. Het is bovendien gratis en gemakkelijk te gebruiken en u hoeft alleen maar verschillende elementen te slepen en neer te zetten.
Laten we nu beginnen!
Stappen om een digitaal visitekaartje te maken met Canva
Hieronder vindt u de volledige stappen om een Canva-visitekaartje te maken.
1. Bezoek het Canva-platform
Navigeer eerst naar de Kanva platform en maak een account aan als u dat nog niet heeft gedaan. U hoeft alleen uw naam en e-mailadres in te vullen en vervolgens uw account te bevestigen.
Klik daarna op de “Maak een ontwerp" knop. Het volgende dat u doet, is zoeken naar het woord ‘visitekaartje’ als wat u moet ontwerpen. Canva past het formaat van uw ontwerp automatisch aan en u hoeft zich geen zorgen te maken over het juiste formaat.
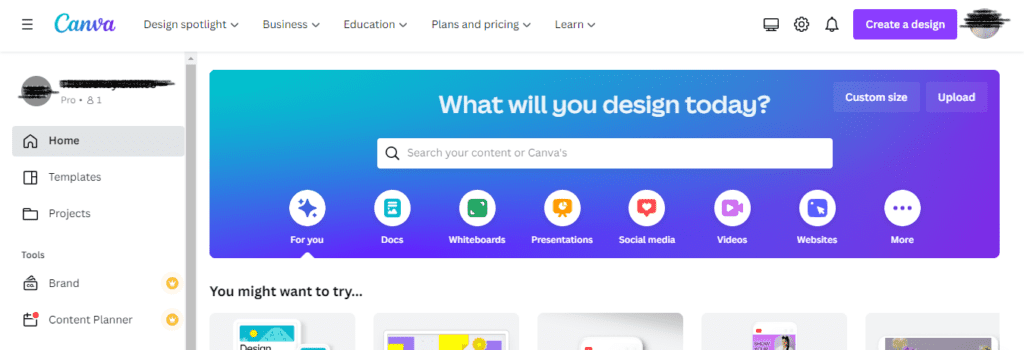
2. Kies een visitekaartjesjabloon
U wordt naar de ontwerppagina geleid met talloze visitekaartjessjablonen die u kunt gebruiken. Je ziet sjablonen met verschillende kleuren, lettertypen, lettergroottes, elementen en meer. Vervolgens kunt u elke gewenste sjabloon kiezen.
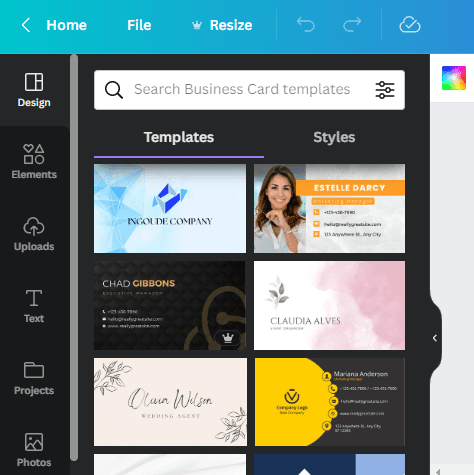
3. Pas uw visitekaartje aan
Nadat u uw sjabloon heeft gekozen, is het tijd om deze aan te passen. U kunt de tekst en lettertypen wijzigen, elementen of foto's toevoegen, kleuren en lay-out aanpassen, en meer.
Vergeet niet de volgende gedeelten van uw kaartsjabloon in te vullen:
- Uw naam of bedrijfsnaam
- Uw foto of bedrijfslogo
- Titel of branche
- E-mailadres
- Telefoonnummer
- Adres
Houd er rekening mee dat deze details naar de achterpagina van het ontwerp gaan. U kunt ook elementen op de voorpagina toevoegen. Meestal zijn het de naam en de titel.
Ik zal hieronder een ontwerpvoorbeeld van Canva delen:
Voorpagina:
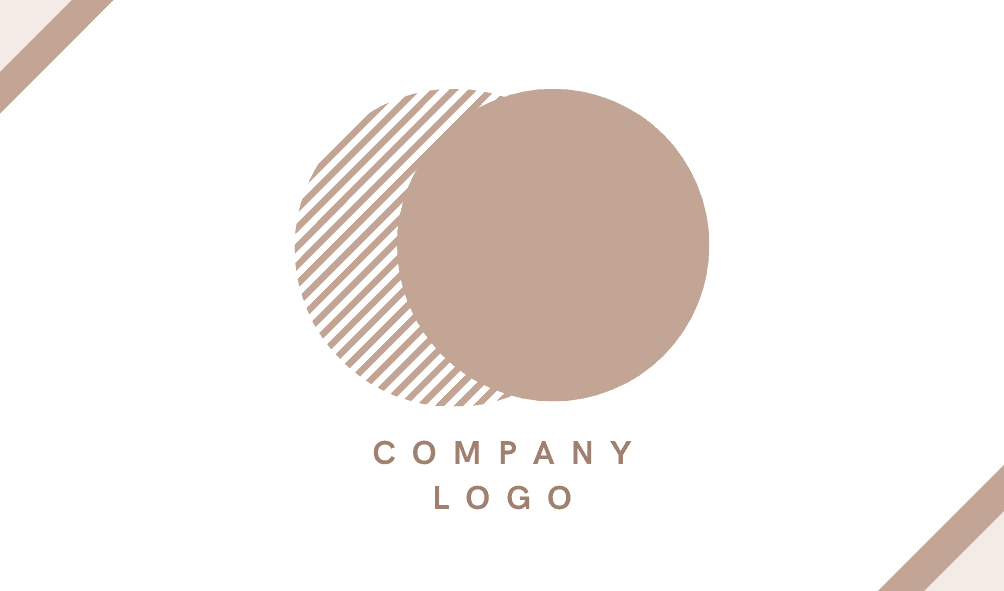
Achterpagina:
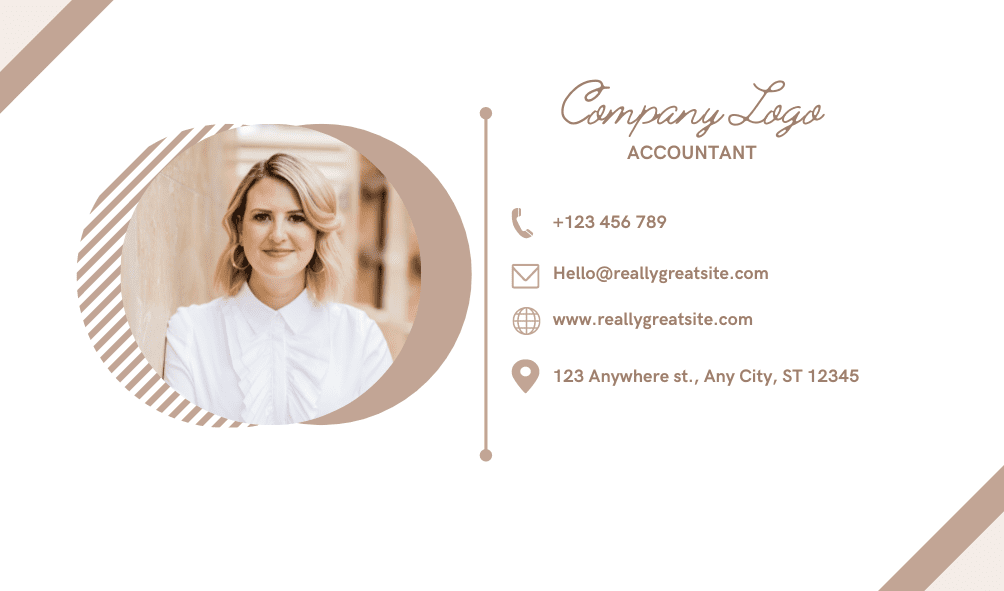
4. Bewaar uw visitekaartjeontwerp
Als u klaar bent met het aanpassen van het ontwerp van uw visitekaartje, klikt u op de knop 'Deel' en dan de 'Downloaden' knop in de rechterbovenhoek van de pagina. Selecteer vervolgens het PNG- of JPG-bestandsformaat. Het wordt aanbevolen om het bestand als PNG te importeren, omdat dit formaat de details duidelijk houdt.
Als u een kaart nodig heeft om af te drukken, moet u het PDF-formaat kiezen dat u wilt downloaden. Vervolgens kunt u het ontwerp eenvoudig op een vel papier afdrukken met zowel de voor- als de achterpagina.
Best practices voor het ontwerpen van een visitekaartje
Hier zijn enkele praktische tips voor het maken van een visitekaartje:
- Hou het simpel: Uw visitekaartje moet essentiële informatie over uw bedrijf of uzelf kunnen communiceren. Maak het niet te ingewikkeld met te veel details.
- Kies een goed lettertype: Als u niet het standaardsjabloonlettertype van Canva gebruikt, moet het lettertype dat u op uw kaart gebruikt leesbaar en gemakkelijk te lezen zijn, anders zou het voor mensen moeilijk zijn om de informatie te lezen.
- Kwaliteit boven kwantiteit: Je hebt niet veel elementen op je kaart nodig. Houd het in plaats daarvan simpel en netjes. Alleen belangrijke informatie hoeft op uw kaart te verschijnen.
- Gebruik kleuren verstandig: Kleuren kunnen uw ontwerp maken of breken, dus gebruik ze verstandig bij het ontwerpen van een visitekaartje. Gebruik niet meer dan drie kleuren en zorg ervoor dat ze elkaar aanvullen.
- Gebruik een professionele foto: Als u een foto van uzelf op uw kaart plaatst, zorg er dan voor dat u er een gebruikt die er professioneel en passend uitziet.
- Zorg voor een gedenkwaardig logo: Het logo dat u toevoegt, moet opvallend en herkenbaar zijn, zodat mensen u gemakkelijk kunnen onthouden.
Voorbeeld van een Canva-visitekaartje
Hieronder staat een voorbeeld dat ik willekeurig heb gemaakt met Canva:

Veelgestelde vragen
Kan ik een digitaal visitekaartje maken op Canva?
Ja, je kunt een digitaal visitekaartje maken en online delen op Canva. Het enige dat u hoeft te doen, is het digitale bestandsformaat (zoals PNG of JPG) kiezen bij het downloaden van uw ontwerp.
Maar als u meer functies van een visitekaartje nodig heeft, kunt u een digitaal visitekaartjeplatform. Bij veel daarvan kunt u QR-codes toevoegen, bijhouden wie uw contacten bekijkt, CRM-tools integreren en meer.
Is er een manier om mijn Canva-visitekaartjes af te drukken?
Ja, u kunt uw visitekaartjes in PDF-formaat afdrukken. Download gewoon beide zijden van uw ontwerp als PDF en vervolgens kunt u de twee pagina's van uw kaart afdrukken.
U kunt het thuis afdrukken of een plaatselijke drukkerij gebruiken. Houd er rekening mee dat u het papierformaat overeenkomstig instelt wanneer u klaar bent om af te drukken.
Je kunt ook rechtstreeks bij Canva afdrukken van je visitekaartjes bestellen met hun Afdrukdiensten functie. Ze bieden papier van hoge kwaliteit, envelopopties en meer.
Hoe lang duurt het voordat ik Canva-visitekaartjes ontvang?
Volgens Canva duurt het 5 werkdagen om je afdrukken, inclusief visitekaartje, te ontvangen. Als u voor expresverzending kiest, kunt u deze binnen 2 dagen ontvangen.
Conclusie
Een visitekaartje ontwerpen is niet zo moeilijk als het klinkt. Met behulp van online ontwerptools zoals Canva kun je eenvoudig je eigen ontwerp maken en aanpassen. Het enige dat u hoeft te doen, is een sjabloon kiezen, de details en elementen bewerken, het ontwerp in een geschikt formaat downloaden en indien nodig afdrukken.